Máy tính của bạn đang gặp phải các vấn đề như nó chạy chậm chạp, dễ bị crash khi sử dụng phần mềm hay thường xuyên bị lỗi màn hình xanh! Nguyên nhân có thể là do phần mềm hay do phần cứng gây nên. Vậy làm thế nào để nhận biết lỗi do phần cứng hay phần mềm trên máy tính?
Cách nhận biết lỗi do phần cứng hay phần mền trên PC?
Có lẽ hơi khó khăn khi xác định nguyên nhân gây ra lỗi trong quá trình sử dụng máy tính. Vì cả phần cứng lẫn phần mềm đều có thể gây ra vấn đề tương tự, ví dụ như lỗi màn hình máy xanh. Dưới đây là một số cách phân biệt lỗi máy tính do phần cứng hay phần mềm bạn có thể tham khảo:
Thử trên một hệ thống khác
Đây là cách khá rõ ràng và dễ nhận biết nhất. Nếu bạn có 1 dàn máy tính thứ 2 cũng sử dụng Windows 10, hãy thử rút các linh kiện mà bạn nghĩ rằng đang gặp vấn đề gắn sang bên máy tính thứ 2. Nếu sau khi gắn mà vẫn bị lỗi cũ thì nguyên nhân đến từ phần mềm và ngược lại.
Tuy cách này khá nhanh, nhưng lại bất tiện vì không phải ai cũng có điều kiện để mua tới 2 bộ máy PC. Vì thế hãy tham khảo cách 2 nhé.
Xem thêm: Loa máy tính bị rè
Cách 2: Chạy Windows 10 ở chế độ Safe Mode
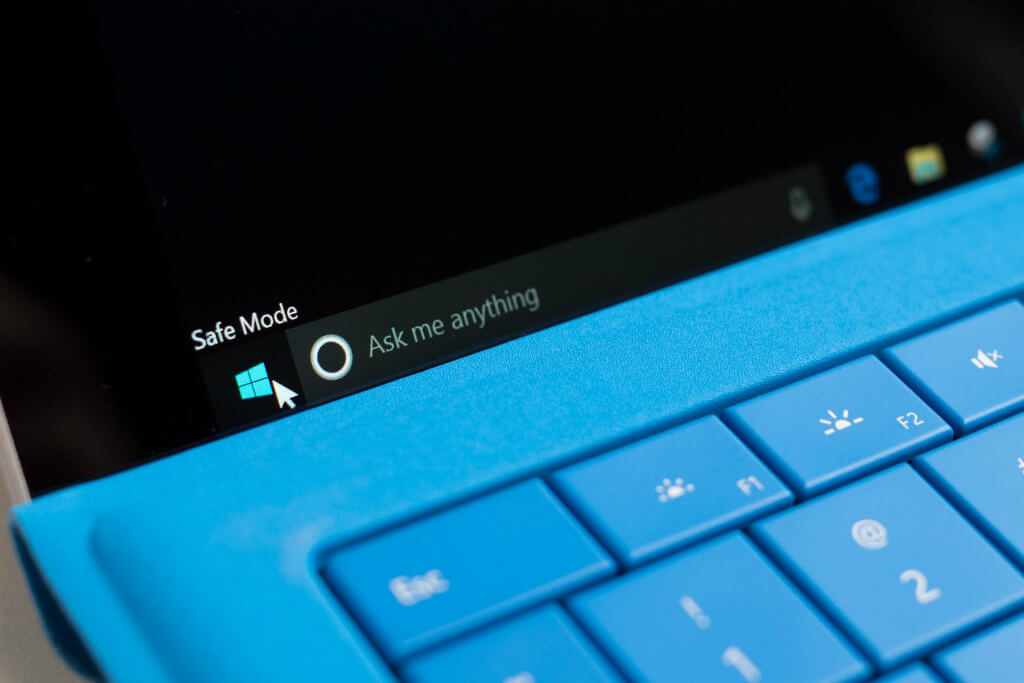
Safe Mode là chế độ hạn chế của Windows. Cụ thể: khi khởi chạy Windows 10 ở Safe Mode, tất cả mọi thứ có khả năng gây lỗi phần mềm sẽ bị vô hiệu hóa. Hay nói cách khác là những ứng dụng nào không phải là ứng dụng mặc định của Windows thì không thể chạy được.
Chính vì thế, nếu bạn chạy Windows 10 ở Safe Mode mà lỗi không xảy ra nữa thì khả năng cao lỗi là do phần mềm bị vấn đề. Còn nếu lỗi vẫn xảy ra thì là do phần cứng. Đương nhiên vẫn có một số trường hợp ngoại lệ nhưng đây là cách đơn giản nhất nếu bạn không có dàn máy thứ 2 để thử.
Cách truy cập chế độ Safe Mode cho Windows 10
- Bạn vào Windows chọn Power, sau đó nhấn giữ phím Shift rồi chọn Restart.
Khi Restart máy tính giữ phím Shift, bạn sẽ truy cập vào chế độ Troubleshooting. Tại đây, bấm theo thứ tự: Troubleshoot > Advanced Options > See more recovery options > Startup Settings
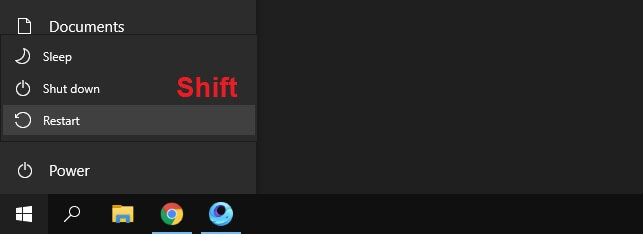
- Sau đó, chọn Restart và bấm phím 4 để truy cập chế độ Safe Mode (thông thường là số 4, nhưng nếu muốn chắc chắn thì bạn nên xem hết danh sách nhé).
- Khi truy cập chế độ Safe Mode sẽ có 4 water mark xuất hiện tại 4 góc màn hình ám chỉ rằng bạn đang ở trong Safe Mode. Để thoát khỏi chế độ này, chỉ cần restart lại máy tính, nếu desktop của bạn quay lại bình thường thì đã thoát khỏi chế độ Safe Mode.
Một số lỗi PC phổ biến nhất và cách nhận biết
Màn hình xanh
Phiên bản mới của hệ điều hành Windows sẽ hoạt động ổn định hơn các phiên bản trước đó. Kết hợp với việc cài đặt một bộ driver điều khiển phần cứng mới nhất và cài đặt ổn định sẽ không gây nên vấn đề về màn hình xanh.
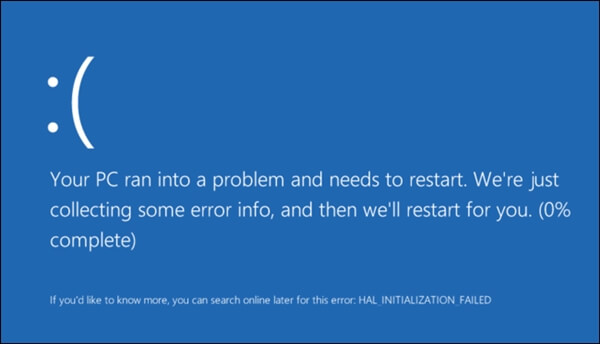
Tuy nhiên, nếu máy của bạn thường xuyên bị lỗi màn hình xanh, nguyên nhân bạn nên nghĩ đến đầu tiên đó là driver điều khiển phần cứng đang cài trên máy tính. Và phần cứng máy tính sẽ không gây ra tình trạng này nếu bạn chưa hề thay mới nó gần đây.
Một ví dụ điển hình là bản thân tôi từng gặp trường hợp màn hình xanh sau khi cài đặt driver card màn hình NVidia. Và sau khi tìm hiểu, tôi đã nhận ra là do xung đột giữa driver âm thanh của máy tính và driver âm thanh HD của NVidia.
Bạn xác định xem gần đây đã có nâng cấp driver điều khiển phần cứng nào đó hay không. Nếu có, hãy tiến hành gỡ bỏ đi và cài đặt lại bằng phiên bản nhỏ hơn. Tuy nhiên, nếu như vẫn bị lỗi này thì có lẽ phần cứng là điều mà bạn nên nghĩ đến.
Xem thêm: Lỗi không mở được Steam
Máy tính hoạt động và xử lý chậm
Như một quy luật, theo thời gian sử dụng, máy hoặc cụ thể hơn là hệ điều hành bạn đang sử dụng sẽ hoạt động ngày càng chậm đi do việc bạn cài đặt quá nhiều phần mềm, bao gồm các phần mềm độc hại. Bạn nhanh chóng kết luận rằng máy của mình hoạt động chậm vì đã quá cũ, và đây là kết luận khá phổ biến. Nhưng đó lại hoàn toàn sai lầm!
Nguyên nhân của vấn đề này chắc chắn là do phần mềm, phần cứng của máy tính hoàn toàn “vô can”. Tuy nhiên, vẫn có một số trường hợp là do CPU phải xử lý nhiều hoạt động của người dùng khiến cho nó trở nên quá nóng và đương nhiên nó phải tự giảm khả năng xử lí để làm mát lại – nhưng nguyên nhân chính vẫn ở phần mềm.
Cách tốt nhất là bạn nên cài đặt các phần mềm phù hợp với cấu hình của máy, cũng như phân chia hợp lý công việc trên máy để tránh CPU phải xử lý nhiều gây nên tình trạng máy hoạt động chậm.
Trên đây là chia sẻ của chúng tôi về cách nhận biết lỗi do phần mềm hay phần cứng trên PC, hy vọng bài viết sẽ hữu ích với bạn.







Không có nhận xét nào:
Đăng nhận xét